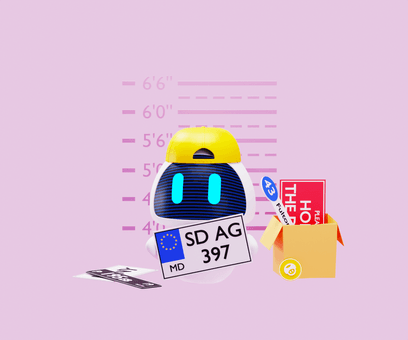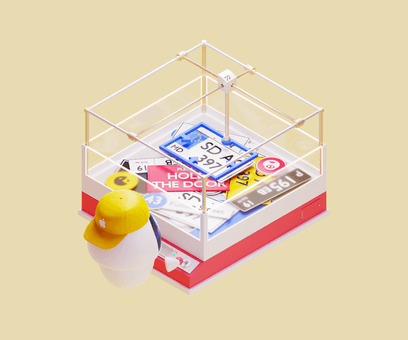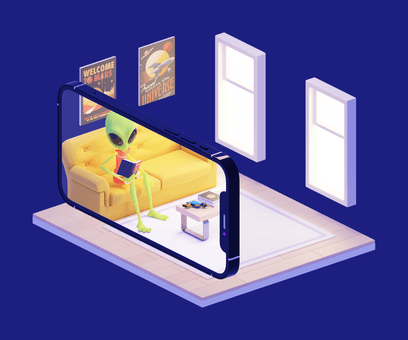Realtime text analysis with Word Tagger: recipe reader, part 2

Topics
Share this post on
![Maxim Skorynin]()
Maxim Skorynin
iOS Engineer
![Travis Turner]()
Travis Turner
Tech Editor
Translations
In the first part of this series, we uncovered the data requirements for creating a Word Tagger model and where to find that data. We learned about the intricacies and edge cases involved in our task of recognizing culinary recipes. After that, we wrote a script that generate a dataset, and then we trained the model. Now it’s time for the most delicious part of the process!
In this article, we’ll create an iOS application from scratch, and learn about the GoogleMLKit/TextRecognition (iOS 13.0) and native Live Text (iOS 15.0) tools that allow us to recognize text from a video stream or an image using the iPhone camera. We’ll also apply our Word Tagger model to convert the text of an English-language text of recipe.
Other parts:
- Realtime text analysis with Word Tagger: pro computer vision, part 1
- Realtime text analysis with Word Tagger: recipe reader, part 2
Preparations
Let’s start by creating a new iOS project in Xcode. We’ll set the minimum supported version of iOS as 13.0. Add the GoogleMLKit/TextRecognition dependency to the project using Cocoapods and import the Word Tagger model (generated in the previous part) into the root folder of the project.
During the first stage, our task will be to recognize printed text using a mobile device’s camera. Also, as in the previous chapter, I won’t discuss each development stage in too much detail, but will instead try to hone in only on those moments that may be fascinating for you.
In any case, the final code of the project can be found in this repository: Recipe Reader.
Live Text
One of the easiest and most effective ways to recognize data using a camera is Live Text. This technology can recognize text, links, phone numbers, and QR codes. Apple released this feature in iOS 15.0. This option is not suitable for those who want to support iOS versions <15.0. But nevertheless, this is a very fantastic tool, which, by the way, is also available in SwiftUI.
Let’s start by implementing a handler class that will be responsible for receiving text using LiveText: LiveTextHandlerView. Live Text implementation is rather odd because we need to use the UIKeyInput class. Moreover, UIKeyInput inherits from NSObjectProtocol, so the easiest way is to inherit UIView from UIKeyInput. Thus, it requires describing two methods and one property:
final class LiveTextHandlerView: UIView, UIKeyInput {
var hasText = true
// MARK: - UIKey Input Functions
func insertText(_ text: String) { }
func deleteBackward() { }
}insertText(_ text: String) is exactly the method where we’ll receive the Live Text work result. Leave the other two as in the image above, because in our case we won’t need them. One of the possibilities to launch Live Text is UIButton with a special UIAction. This may work for other UI elements that use UIAction, such as UIMenu or UITextField. Notice the addLiveTextButton() method:
private func addLiveTextButton() {
if #available(iOS 15.0, *) {
liveTextHandlerView.recipeHandlerDelegate = self
let liveTextCameraAction = UIAction.captureTextFromCamera(responder: liveTextHandlerView, identifier: nil)
let button = RRButton(primaryAction: liveTextCameraAction)
button.setTitle("Live Text", for: .normal)
button.setImage(nil, for: .normal)
buttonsStackView.insertArrangedSubview(button, at: 0)
}
}UIAction.captureTextFromCamera: this UIAction is responsible for calling the function we need. It requires a responder object as a parameter, which will be the object of our LiveTextHandlerView class.
Try launching your code and scanning any text. Check the output of the insertText(_ text: String) method to make sure the basic Live Text implementation was successful.
GoogleMLKit/TextRecognition
Now let’s move on to building the feature that will use the device’s regular camera and GoogleMLKit/TextRecognition. You can find the entire code in the CameraViewController class.
First, we need to set up the captureSession: AVCaptureSession to capture video and the photoSession: AVCapturePhotoOutput to create a photo. You can find the main configuration in the configureCaptureSession() function:
private func configureCaptureSession() {
let session = AVCaptureSession()
session.beginConfiguration()
session.sessionPreset = .high
guard let device = AVCaptureDevice.default(.builtInWideAngleCamera, for: .video, position: .back),
let input = try? AVCaptureDeviceInput(device: device) else {
print("Couldn't create video input")
return
}
session.addInput(input)
let preview = AVCaptureVideoPreviewLayer(session: session)
preview.videoGravity = .resize
videoFrame.layer.insertSublayer(preview, at: 0)
preview.frame = videoFrame.bounds
let queue = DispatchQueue(label: "videoQueue", qos: .userInteractive)
let videoOutput = AVCaptureVideoDataOutput()
videoOutput.alwaysDiscardsLateVideoFrames = true
videoOutput.setSampleBufferDelegate(self, queue: queue)
let settings: [String : Any] = [
kCVPixelBufferPixelFormatTypeKey as String: NSNumber(value: kCVPixelFormatType_32BGRA),
]
videoOutput.videoSettings = settings
if session.canAddOutput(photoOutput) {
session.addOutput(photoOutput)
} else {
print("Couldn't add photo output")
}
if session.canAddOutput(videoOutput) {
session.addOutput(videoOutput)
videoOutput.connection(with: .video)?.videoOrientation = .portrait
session.commitConfiguration()
captureSession = session
} else {
print("Couldn't add video output")
}
}To improve the user experience, I thought it would be great to display a colored frame around the text when it’s been recognized. This feature implementation uses the TextRecognizer class from the MLKit (Google) framework, which will later be responsible for the recognition of the text itself. It works like this:
- We must override the
captureSession delegate, and pass the results of its work (data from the camera) to the detectTextFrame() method:
// MARK: - Video Delegate
extension CameraViewController: AVCaptureVideoDataOutputSampleBufferDelegate {
func captureOutput(_ output: AVCaptureOutput, didOutput sampleBuffer: CMSampleBuffer, from connection: AVCaptureConnection) {
detectTextFrame(sampleBuffer: sampleBuffer)
}
}-
Inside the
detectTextFrame()function, video data of theCMSampleBuffertype is converted into the VisionImage object, which is passed to thetextRecognizerfor recognition. -
After a successful operation, the
textRecognizergenerates the Text object.
private func detectTextFrame(sampleBuffer: CMSampleBuffer) {
guard let imageBuffer = CMSampleBufferGetImageBuffer(sampleBuffer) else {
return
}
let ciImage = CIImage(cvImageBuffer: imageBuffer)
let visionImage = VisionImage(buffer: sampleBuffer)
queue.addOperation { [weak self] in
self?.textRecognizer.process(visionImage) { (visionText, error) in
if let error = error {
print(error.localizedDescription)
return
}
guard let visionText = visionText else {
return
}
var textDrawingRectangle: CGRect = .zero
if let drawingLayer = self?.drawingLayer {
self?.textFrame = self?.textFrameCalculator.calculate(with: visionText) ?? .zero
textDrawingRectangle = self?.textFrameCalculator.calculate(with: visionText, drawingLayer: drawingLayer, imageSize: ciImage.extent.size) ?? .zero
}
DispatchQueue.main.async {
self?.drawingLayer?.draw(with: textDrawingRectangle)
}
}
}
}- At this stage, the TextFrameCalculator class, which I wrote specifically for this task, takes over; it creates a
CGRectinstance based on the Text object. Let’s analyze the example in the image below to better understand the algorithm:
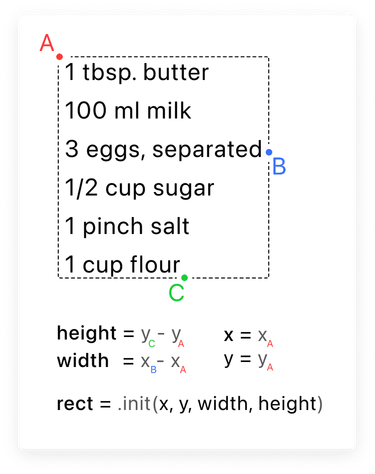
The frame coordinates and size are created based on three points on the (x,y) axis:
- (A) The first word on the first line
- (B) The last word in the longest line
- (C) The last line
All this is possible due to the fact that MLKit’s TextRecognizer allows you to find the coordinates of each word in a recognized text. The DrawingLayer class is directly responsible for drawing the colored frame itself, which uses the CGRect instance. Let’s see it in action below:
Another optional, but very successful addition is the CropViewController. This allows you to adjust the area of the text in a photo and smooth out the shortcomings of the colored frame drawing method. This solution is based on an open-source dependency: CropViewController.
After the “Take a photo” button is clicked, the capturePhoto() method is called. This method captures data from the camera and converts it into the AVCapturePhoto object:
private func capturePhoto() {
let settings = AVCapturePhotoSettings()
guard let photoPreviewType = settings.availablePreviewPhotoPixelFormatTypes.first else {
return
}
settings.previewPhotoFormat = [kCVPixelBufferPixelFormatTypeKey as String: photoPreviewType]
photoOutput.capturePhoto(with: settings, delegate: self)
}We get this result with the photo in the AVCapturePhotoCaptureDelegate method: photoOutput(_ output: didFinishProcessingPhoto:); convert it to UIImage and then pass it to the cropViewController.
// MARK: - Photo Delegate
extension CameraViewController: AVCapturePhotoCaptureDelegate {
func photoOutput(_ output: AVCapturePhotoOutput, didFinishProcessingPhoto photo: AVCapturePhoto, error: Error?) {
guard let imageData = photo.fileDataRepresentation(), let image = UIImage(data: imageData) else {
if let error = error {
print(error.localizedDescription)
}
return
}
let cropViewController = CropViewController(image: image)
cropViewController.delegate = self
cropViewController.imageCropFrame = textFrame
present(cropViewController, animated: true)
}
}Let’s take a look at where we stand:
We get the edited result in the CropViewControllerDelegate method and pass it further to the function: readText(in image: UIImage)
// MARK: - Crop View Controller Delegate
extension CameraViewController: CropViewControllerDelegate {
func cropViewController(_ cropViewController: CropViewController, didCropToImage image: UIImage, withRect cropRect: CGRect, angle: Int) {
readText(in: image)
cropViewController.dismiss(animated: false) {
self.dismiss(animated: true)
}
}
func cropViewController(_ cropViewController: CropViewController, didFinishCancelled cancelled: Bool) {
cropViewController.dismiss(animated: false)
}
}Here, the textRecognizer again takes over, but with the goal of simply getting the text from the image. Check the result of the entire flow to make sure that text recognition using Google MILKit works correctly.
private func readText(in image: UIImage) {
let visionImage = VisionImage(image: image)
queue.addOperation { [weak self] in
self?.textRecognizer.process(visionImage) { (visionText, error) in
if let error = error {
print(error.localizedDescription)
return
}
guard let visionText = visionText else {
return
}
let recipeRows = self?.recipeHandler.handleMLKitText(visionText) ?? []
self?.recipeHandlerDelegate?.recipeDidHandle(recipeRows: recipeRows)
}
}
}Recipe handler
The most interesting part of this process is applying the WordTagger model to the text obtained in the previous step. Let’s start with the RecipeHandler class configuration:
import CoreML
import NaturalLanguage
final class RecipeHandler {
private var tagger: NLTagger?
private let nlTagScheme: NLTagScheme = .tokenType
// MARK: - Life Cycle
init() {
configureTagger()
}
private func configureTagger() {
let configuration = MLModelConfiguration()
guard let model = try? RecipeWordTaggerModel(configuration: configuration).model else {
print("Couldn't init RecipeWordTagger model")
return
}
guard let nlModel = try? NLModel(mlModel: model) else {
return
}
let tagger = NLTagger(tagSchemes: [nlTagScheme])
tagger.setModels([nlModel], forTagScheme: nlTagScheme)
self.tagger = tagger
}
}First, we need to import two frameworks: CoreML and NaturalLanguage.
The first one will allow us to use our WordTagger model. The second will provide a tool for working with text: NLTagger.
The NLTagger object is a key component that will perform two functions:
- Break solid objects of type
Stringinto an array of strings, if necessary (for example, for Live Text) - Parse each individual line and find keywords in it with corresponding tags (value, measure, ingredient, or combination)
As a result of the Live Text work, we get a String object. Therefore, the first step is splitting it into an array of strings [String]. Let’s take a look at the handleText(_ text: String) method code:
func handleText(_ text: String) -> [RecipeRow] {
var lines: [String] = []
tagger?.string = text
tagger?.enumerateTags(in: text.startIndex ..< text.endIndex, unit: .sentence, scheme: nlTagScheme) { _, tokenRange in
let line = String(text[tokenRange]).trimmingCharacters(in: .whitespacesAndNewlines)
lines.append(line)
return true
}
return tagRecipeElements(lines)
}Here we call the enumerateTags() method of the NLTagger object, which asks us to provide a few parameters:
-
range: the area of the text where the analysis is carried out. In our case, we must specify the range from the beginning of the string to its end. -
unit: The linguistic unit of scale you’re interested in, such as.word,.sentence,.paragraph, or.document. I experimented with the
.sentenceand the.paragraphvalues. Both cases had the same result because, in fact, each line in the recipe is both a separate paragraph and a sentence. -
scheme: The NLTagScheme the tagger uses to tag the string,
such as.lexicalClass,.nameType,.tokenType,.lemma,.language,.script, etc. When initializing a linguistic tagger,
you can specify one or more tag schemes that correspond to the kind of information you’re interested in for a selection of natural language text. The returned tag value depends on the specified scheme. For example, given the token “Überraschung”, the returned tag is noun when using the lexicalClass tag scheme, german (German language) when using the language tag scheme, and “Latn” (Latin script) when using the script tag scheme, as shown in the following code.
In fact, when choosing the scheme type we need, everything is quite simple and only two options are logically suitable: .nameType and .tokenType. I experimented with both of them and didn’t notice any difference.
As a result, we get the string array lines and pass them further to the tagRecipeElements(_ lines: [String]) method, which we’ll talk about a bit later.
In the case of MLKit (Google) everything is easier. The result of its work is the Text object which already contains the blocks: [TextBlock] property. Using this property we can get the string array without any extra effort:
func handleMLKitText(_ text: Text) -> [RecipeRow] {
let lines = text.blocks.flatMap { $0.lines }.map { $0.text }
return tagRecipeElements(lines)
}You’ve probably already noticed that all roads lead us to the last stage: parsing the words in each line from the string array using the tagRecipeElements(_ lines: [String]) method:
private func tagRecipeElements(_ lines: [String]) -> [RecipeRow] {
return lines.map { line in
tagger?.string = line.lowercased()
let currentRecipeRow = RecipeRow()
tagger?.enumerateTags(in: line.startIndex ..< line.endIndex, unit: .word, scheme: nlTagScheme, options: [.omitWhitespace]) { tag, tokenRange in
guard let tag = tag, let tagType = TagType(rawValue: tag.rawValue) else {
return false
}
let value = String(line[tokenRange])
switch tagType {
case .value:
currentRecipeRow.value += value
case .measure:
currentRecipeRow.measure += " \(value)"
case .ingredient:
currentRecipeRow.ingredient += " \(value)"
case .combination:
currentRecipeRow.combination += value
}
return true
}
if let (value, measure) = split(currentRecipeRow.combination) {
currentRecipeRow.value = value
currentRecipeRow.measure = measure
}
return currentRecipeRow
}
}The algorithm is quite simple. In the beginning, we go through each line in the string array and apply the enumerateTags() method of the NLTagger object with the necessary parameters to each of the lines:
range: from the beginning to the end of the lineunit:.word, since we need every word in the linescheme: use the previously createdNLTagSchemevariable (.nameType)options: In this case, we use the.omitWhitescapseoption, which allows you to split a line of text exactly by whitecaps,
omitting them during analysis. You can read about other possible options in the documentation from Apple: NLTagger.Options.
The result of the enumerateTags() method is a pair of variables for each found word:
tag: NLTag?: one of the label values from ourWordTaggermodel (value, measure, ingredient, or combination).tokenRange: Range<String.Index>: the text area that contains the word with the corresponding tag.
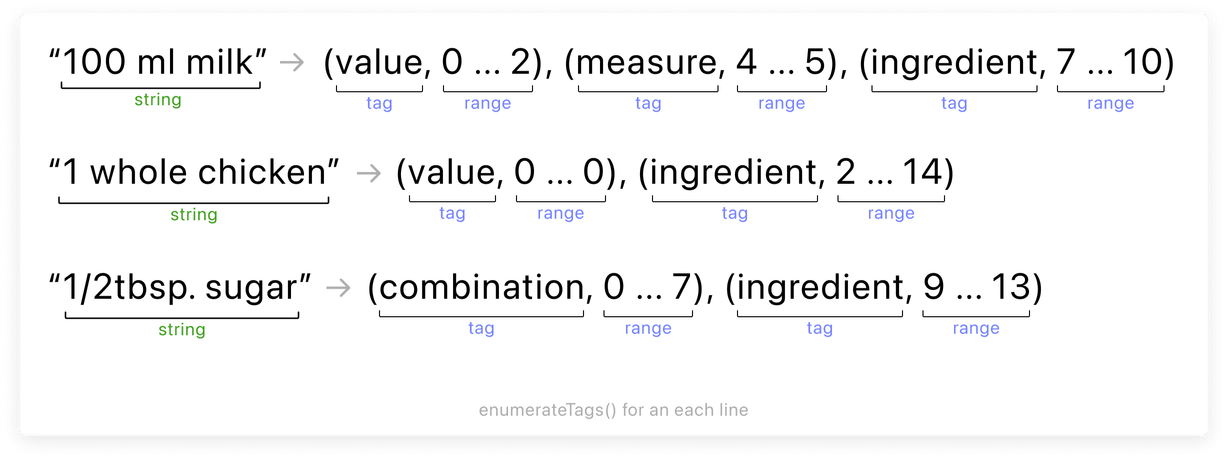
Using the tokenRange variable, we can get the text value of a needed word from the current line:
let value = String(line[tokenRange])And using the tag variable, we will store this value in the RecipeRow object, which is created separately for each line and has the corresponding properties: value, measure, ingredient, and combination:
switch tagType {
case .value:
currentRecipeRow.value += value
case .measure:
currentRecipeRow.measure += " \(value)"
case .ingredient:
currentRecipeRow.ingredient += " \(value)"
case .combination:
currentRecipeRow.combination += value
}To handle cases when a value and a measure can be glued together (we call this a combination), the special split(_ combination: String) method is used:
private func split(_ combination: String) -> (value: String, measure: String)? {
guard !combination.isEmpty else {
return nil
}
var valueEndIndex = -1
var didMetSymbol = false
for item in combination {
let string = String(item)
if Int(string) == nil {
if didMetSymbol {
break
}
didMetSymbol = true
} else {
didMetSymbol = false
}
valueEndIndex += 1
}
let wordStartIndex = combination.index(combination.startIndex, offsetBy: valueEndIndex)
let value = String(combination[combination.startIndex ..< wordStartIndex])
let measure = String(combination[wordStartIndex ..< combination.endIndex])
return (value: value, measure: measure)
}The RecipeRow object array is the result that should be at the end of the article series about the WordTagger model.
Now, you use this data to display it in the UI interface:
Conclusion
Thanks for joining us on this delicious journey. Hopefully you took something good from it, and here’s looking forward to seeing the feasts you’ll prepare with your gigantic recipe books!
Evil Martians work with startups and established businesses with product design and full cycle development—and we get things done. If you have a project in need, get in touch with our team!